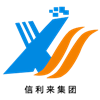Capacitive touch screen panels are widely used in modern devices like smartphones, tablets, and interactive kiosks due to their high sensitivity, multi-touch support, and durability. If you have a standalone capacitive touch screen panel, you might wonder if it can be connected to a computer. The answer is “yes”, but it requires specific hardware and software configurations. Here’s a detailed guide on how to connect a capacitive touch screen panel to a computer.
Step 1: Understand the Requirements
To connect a capacitive touch screen panel to a computer, you’ll need the following:
1. Capacitive Touch Screen Panel: Ensure the panel is compatible with your computer.
2. Controller Board: Most capacitive touch panels require a dedicated controller board to process touch inputs.
3. Connection Interface: Common interfaces include USB, HDMI, or I2C.
4. Drivers and Software: Install the necessary drivers and software to enable touch functionality on your computer.
Step 2: Check Compatibility
1. Panel Specifications: Verify the touch panel’s resolution, size, and interface type (e.g., USB, I2C).
2. Computer Compatibility: Ensure your computer has the required ports (e.g., USB, HDMI) and supports the touch panel’s operating system (Windows, mac OS, or Linux).
Step 3: Connect the Touch Panel to the Controller Board
1. Attach the Panel: Connect the capacitive touch panel to the controller board using the provided cables.
2. Power the Controller: Ensure the controller board is powered, either through USB or an external power supply.
Step 4: Connect the Controller Board to the Computer
1. USB Connection: Most controller boards use USB to connect to the computer. Plug the USB cable into an available port.
2. HDMI Connection: If the touch panel also functions as a display, connect it to the computer via HDMI for video output.
Step 5: Install Drivers and Software
1. Download Drivers: Visit the manufacturer’s website to download the latest drivers for the touch panel.
2. Install Drivers: Follow the installation instructions to set up the drivers on your computer.
3. Calibration Software: Some touch panels require calibration software to ensure accurate touch detection. Install and run the software if needed.
Step 6: Configure the Touch Panel
1. Operating System Settings:
-Windows: Go to Control Panel > Hardware and Sound > Pen and Touch** to configure touch settings.
- mac OS: Use System Preferences > Accessibility > Pointer Control** to adjust touch behavior.
- Linux: Use terminal commands or GUI tools like “xinput” to configure touch input.
2. Test Functionality: Use the touch panel to interact with your computer, ensuring gestures like tapping, swiping, and multi-touch work correctly.
Step 7: Troubleshooting
If the touch panel doesn’t work as expected:
1. Check Connections: Ensure all cables are securely connected.
2. Update Drivers: Reinstall or update the drivers.
3. Test on Another Computer: Verify if the issue is with the touch panel or the computer.
Applications of a Capacitive Touch Screen Panel on a Computer
Once connected, the touch panel can be used for:
- Interactive Displays: Ideal for presentations, digital signage, or kiosks.
- Creative Work: Useful for graphic design, photo editing, or digital art.
- Gaming: Enhances the gaming experience with touch controls.
Conclusion
Connecting a capacitive touch screen panel to a computer is possible and can unlock new levels of interactivity and functionality. By following the steps above, you can successfully integrate a touch panel into your computer setup. Whether for work, creativity, or entertainment, a capacitive touch screen panel can be a valuable addition to your tech toolkit.

 Your message must be between 20-3,000 characters!
Your message must be between 20-3,000 characters! Please check your E-mail!
Please check your E-mail!  Your message must be between 20-3,000 characters!
Your message must be between 20-3,000 characters! Please check your E-mail!
Please check your E-mail!